
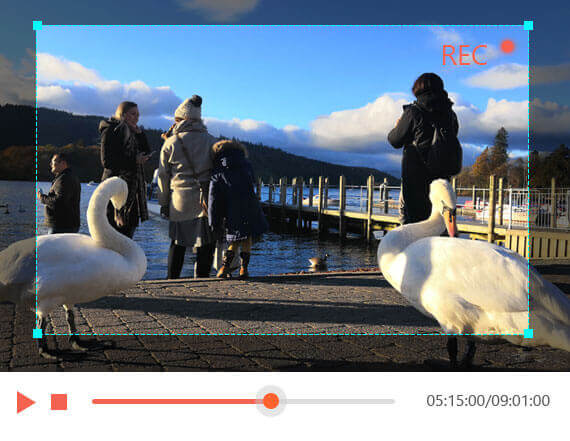
You can also use the seek bar to skip to any point while you're previewing the video on the current slide. Preview recording allows you to preview your recorded narration, animations, ink, and laser pointer gestures on the current slide without exiting the record window. You can preview their recording on the current slide by clicking on the Play or Pause button in the seek bar that appears automatically when there is a recorded narration on the current slide. Recording indicator shows a red circle when recording is in progress and a grey circle otherwise. Retake allows you to quickly re-record your video on current slide or on all slides. You can switch between views in the Views dropdown menu in the lower right.īlur camera background lets you blur the surroundings while you're recording. You can access this option in the Camera modes dropdown menu in the lower right.
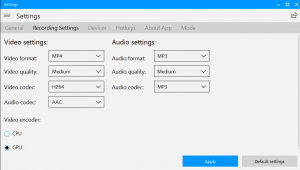
Presenter view shows your notes for the current slide and the next animation or slide in a side pane. This allows you to read your notes while maintaining eye contact with your audience in the recorded video. Teleprompter view shows your notes for the current slide above the slide preview.

You'll see the following new features in the Record window: You can switch between the Record and Export screens using the Record and Export buttons in the top bar of the window. If you select Export in the top right of the Record screen, the Export screen opens. When you select Record, the Record screen opens by default. The new Record window has two screens: Record and Export. The old Record Slide Show button in the slide show tab has been renamed Record with a new icon. The Record tab is new and contains all the options for recording your slide show. The primary location new Record button is in the top app bar next to the Share and Present in Teams buttons, which makes it easier for you to record your video from the current slide. What's new? New access points for recording a video of the presentation


 0 kommentar(er)
0 kommentar(er)
